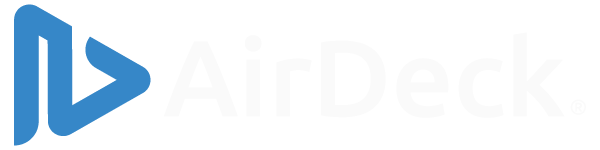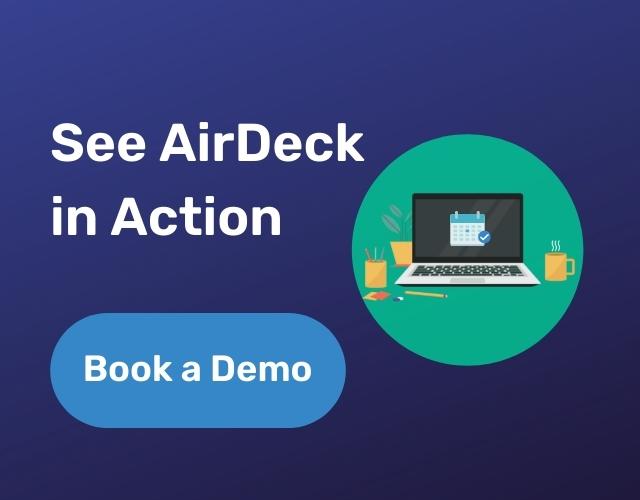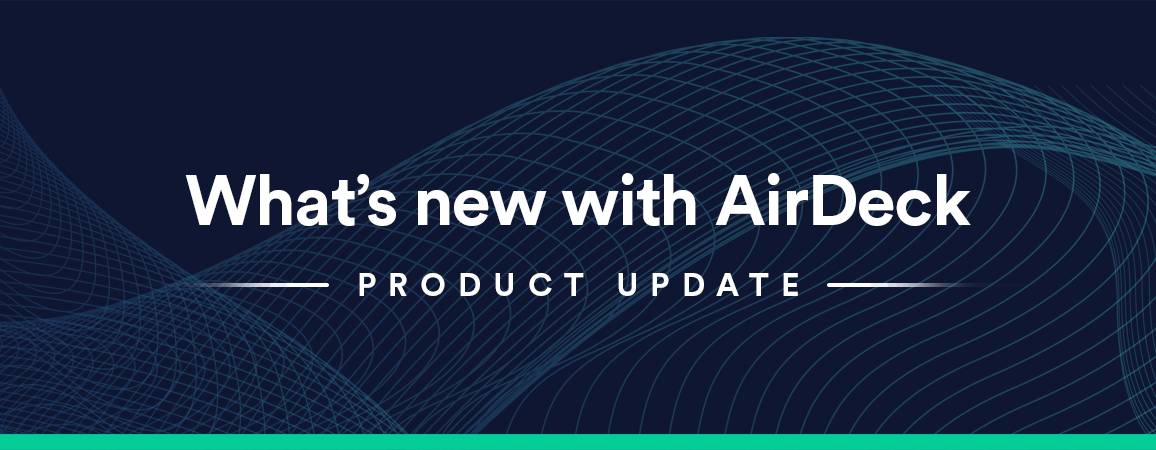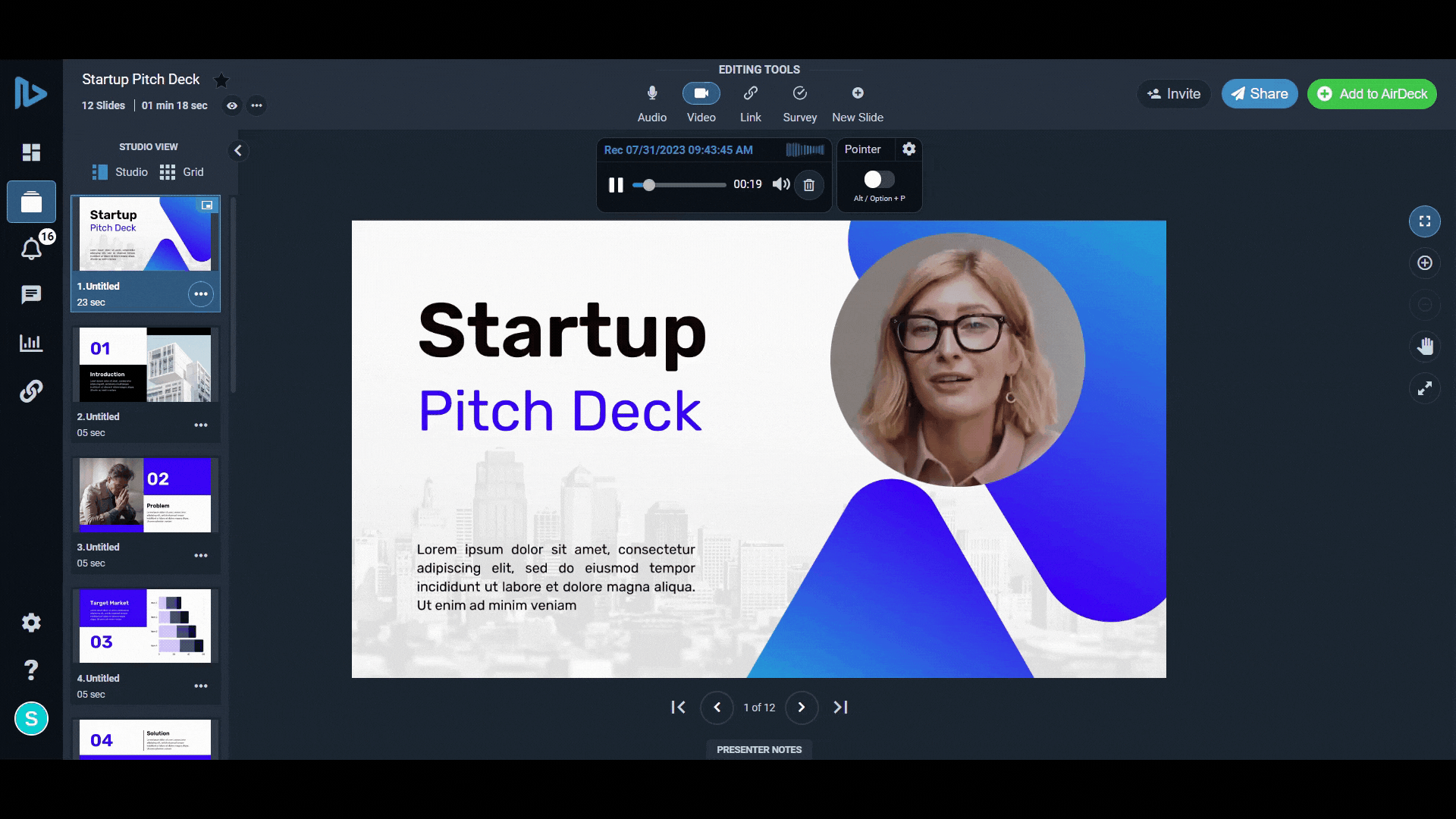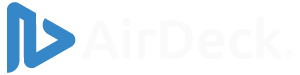Improve boring PDF documents! Learn how to add voice narration to a PDF document using AirDeck in this quick step-by-step guide.

There are undoubtedly times when a PDF instead of a standard presentation like a PowerPoint or Keynote is best. But creating the same appeal as a standard presentation isn’t always simple. And in some cases, standard PDFs can feel awfully boring or less insightful without the help of multimedia.
Realizing that, Adobe has for years offered the ability to add multimedia content, including audio narration, to PDFs with its Rich Media tool. In addition to audio, the Rich Media tool allows you to add video and 3D objects to a PDF.
But for the sake of this post, we’re talking about adding narration to a PDF. And while it is certainly doable with Adobe’s Acrobat (and Acrobat Pro), AirDeck may also be a great solution for your PDF.
Read on to learn more:
How to use Adobe Acrobat to add a narration to your PDF
Whether you want to add an audio or video narration to your PDF, here are the steps to follow if you’re using Adobe’s Acrobat:
- First things first, open your PDF in Adobe Acrobat.
- Since you’re adding a narration, you’ll need to actually record that. Use your favorite tool to record video or audio and save that file to your computer.
- With your PDF open, choose Tools > Rich Media in Adobe Acrobat.
- Here, you’ll be given the option to add 3D, video, or audio. Simply choose whichever format your narration is in and then find that file on your computer to add it to your PDF.
- Adobe’s Acrobat also includes the ability to add media files from the Internet to a PDF. In that case, you can pick a file name and add the media file’s URL to include it in the PDF.
- Optionally, you can go to Acrobat’s Advanced Options and set a variety of playback controls, including when the narration should start, whether you’ll need to click play to begin, and other elements.
What About AirDeck?
If you’re looking for a much simpler solution, consider using AirDeck instead. The service allows you to upload a PDF and add a narration without too much fuss. The process requires you to record yourself via audio or video while you work your way through the presentation. After your narration is completed, you can share your PDF with others and track how they access it.
Overall, both AirDeck and Adobe make the process of adding narrations to your PDF rather simple. But with fewer steps in the AirDeck solution, and the ability to record your content without much trouble, you may find it to be the simpler and more attractive option.