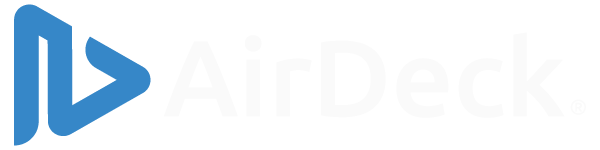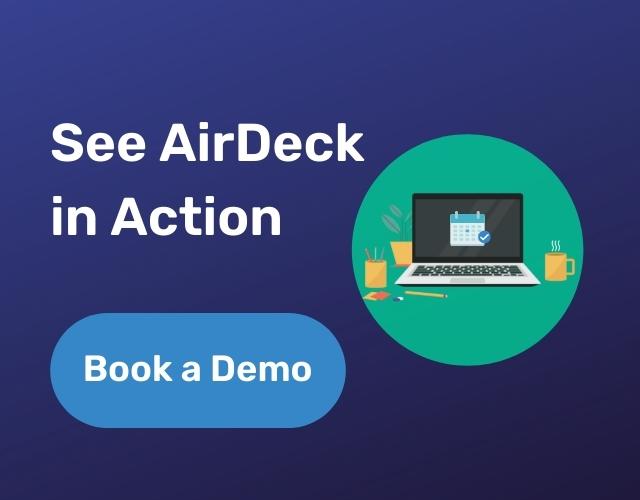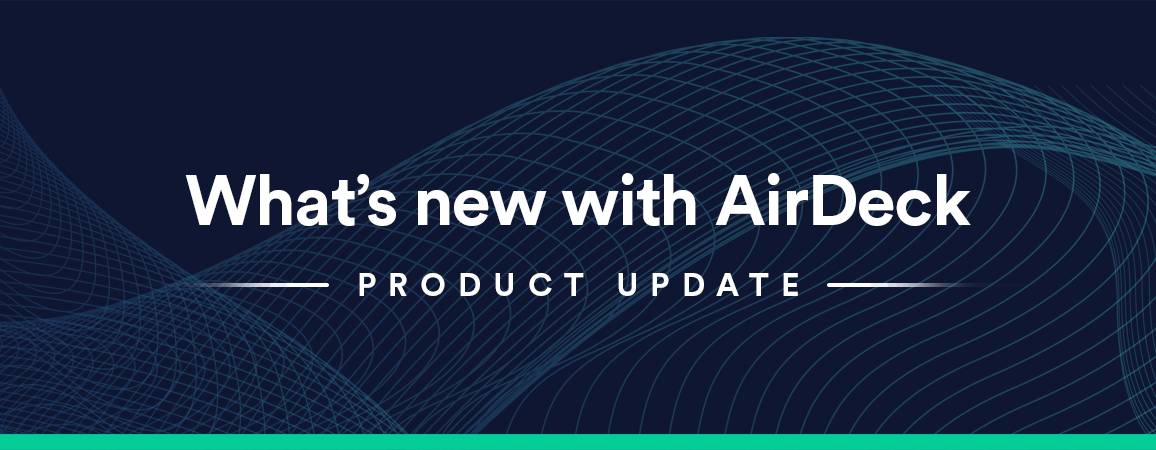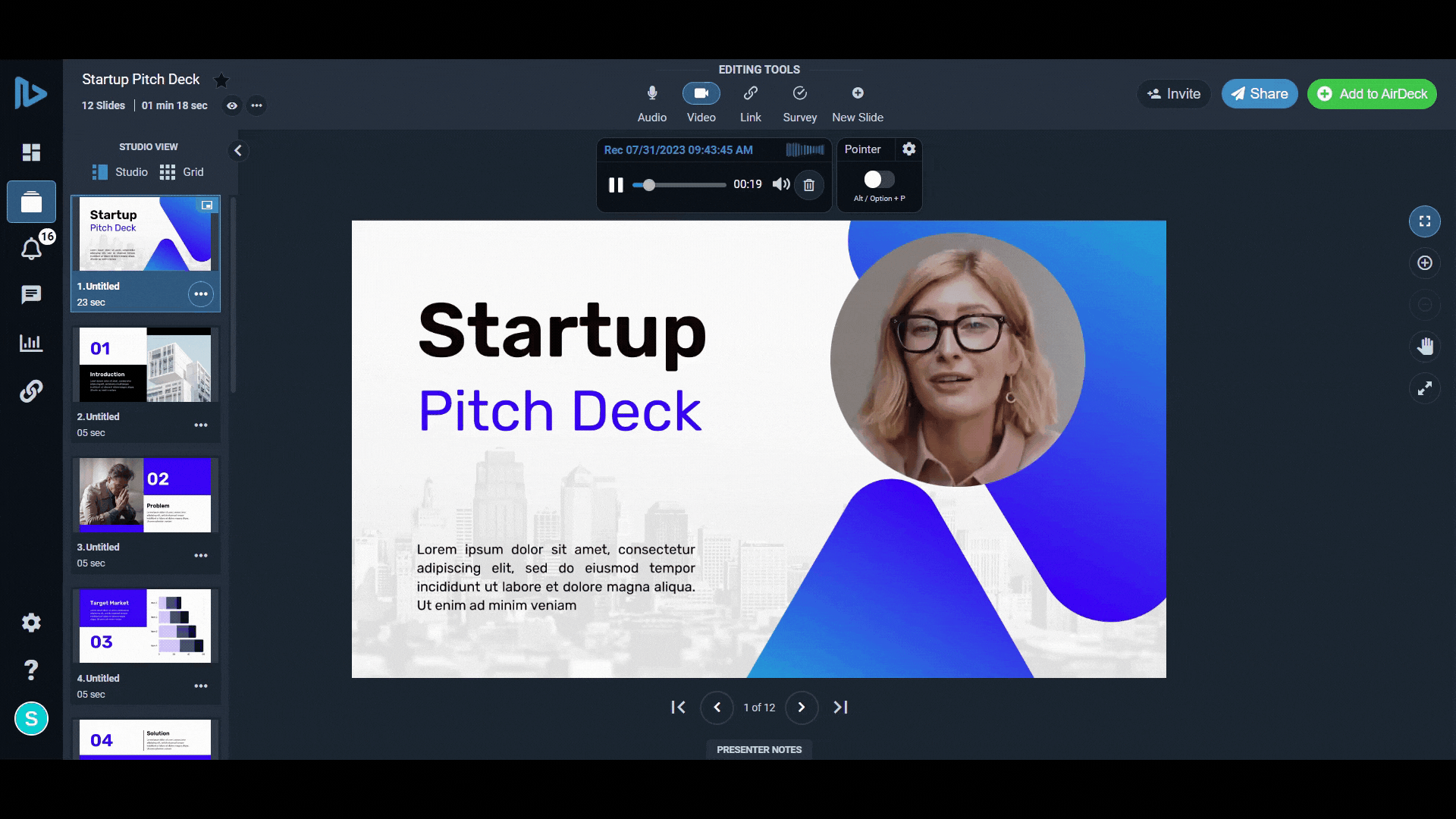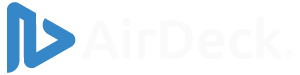In the new world of remote work and online learning — the so-called “new normal” of creating quality PowerPoint presentations is more important than ever before. There are just some things that videos share better than any other media.
In this article, we’re going to show you a simple way to embed a YouTube or other type of video into your PowerPoint presentation.
Why Add Video?
There are several reasons you might want to embed a YouTube video in your PowerPoint presentation. Maybe you want to add a music video, product demo, or ad of some kind. Adding a video of yourself is a great way to personalize a presentation as well. No matter what kind of video you want to add, we make it easy with the AirDeck studio.
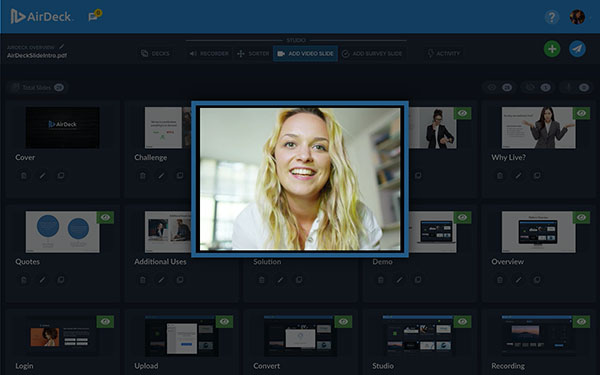
How to Get Started
- First, you need to have a nearly completed PowerPoint that you want to add a video to. No need to leave an empty slide for your video – AirDeck will create a slide for you with your video attached.
- Second, upload your PowerPoint to AirDeck. Not sure how? Check out our guide on how to convert and upload presentations to AirDeck.
- Once your presentation is uploaded into your AirDeck portal, click it to enter the AirDeck Studio. You can do a variety of things here; record audio narration over each slide, add surveys or questionnaires, and even look at viewer analytics. Since you want to embed a video, click the “add a video slide” button on the Studio bar.
- A popup will appear asking if you want to record a video or upload a video. If you want to record a new video, you can use your computer’s camera to record right from your browser. Or, to upload a premade video, click “upload video”. At this point, you need to upload a YouTube video that has been saved to your computer. You can download a YouTube video by pasting its link into a video converter.
- After a few moments, the YouTube video will be inserted into your presentation. You can change its location in the sorter tab on the Studio bar, to make sure it goes exactly where you want it.
You’re all done! The YouTube (or another type) video is now embedded into your PowerPoint presentation. You can also add audio to each slide. For example, you can record audio right from your browser or upload an audio file with AirDeck’s Audio Upload feature.
Want to Learn More?
Want to share your PowerPoint presentation across the internet? For tips, check out our guide on how to share your AirDeck presentations.