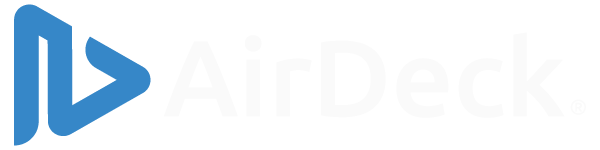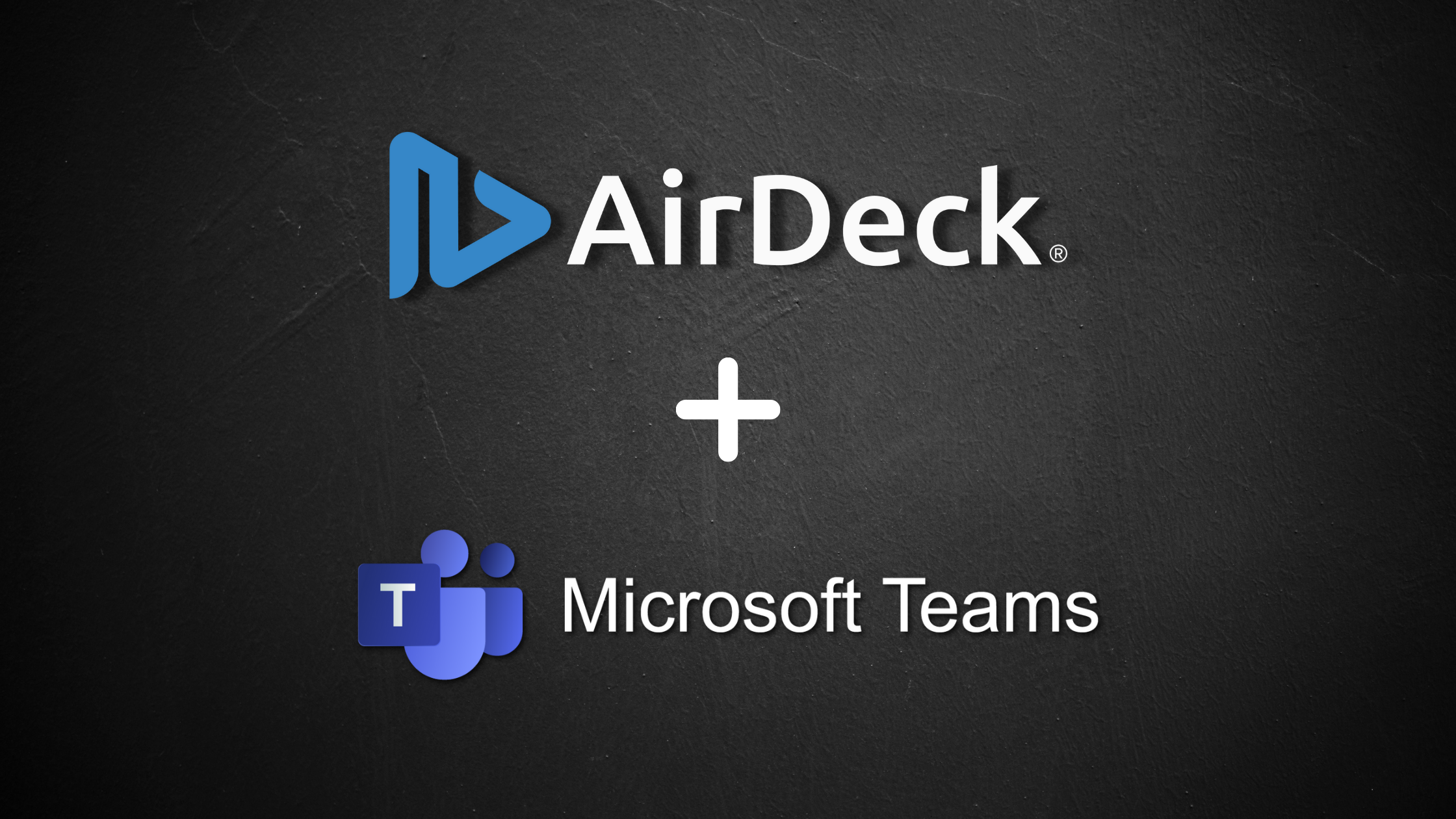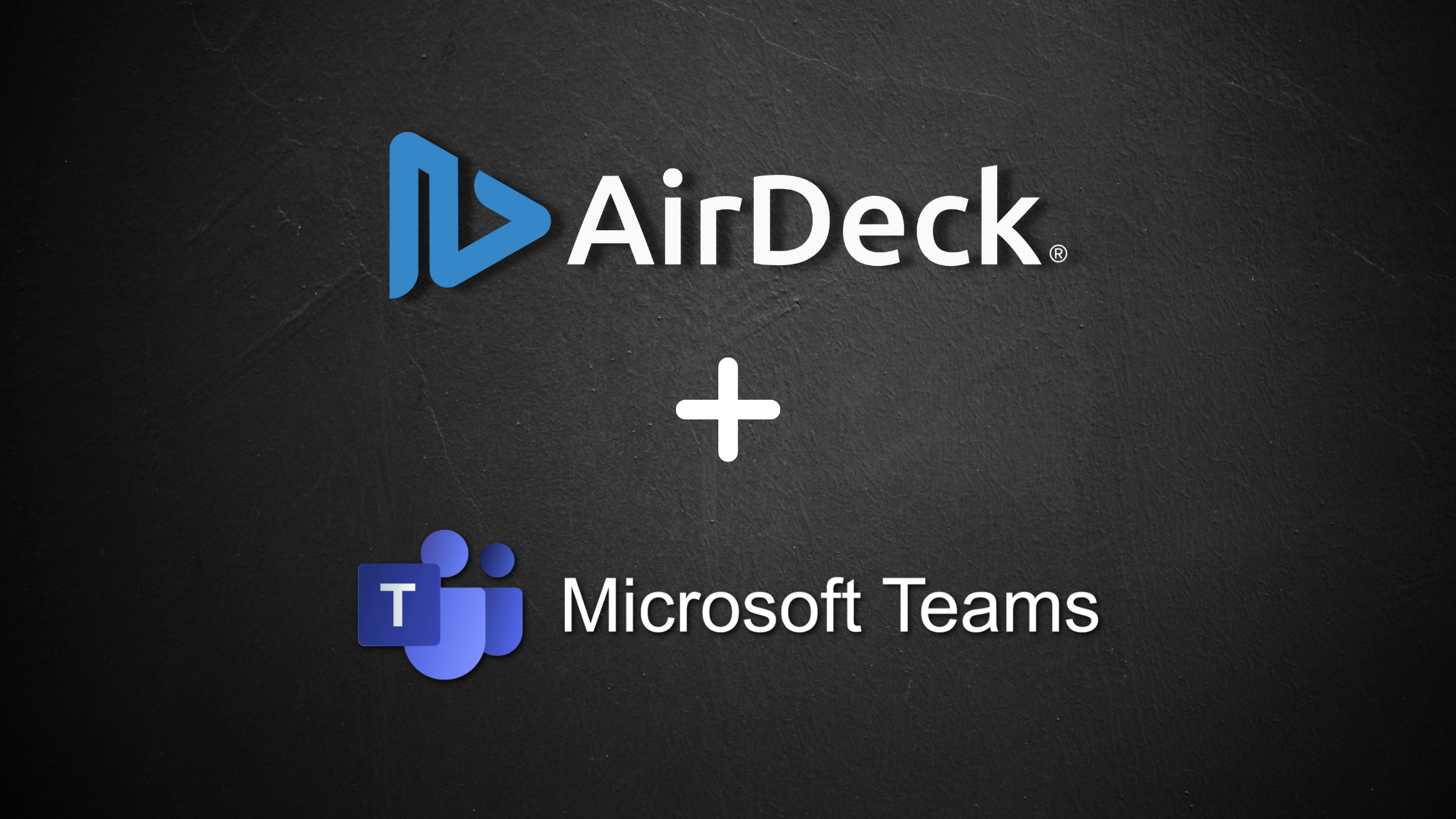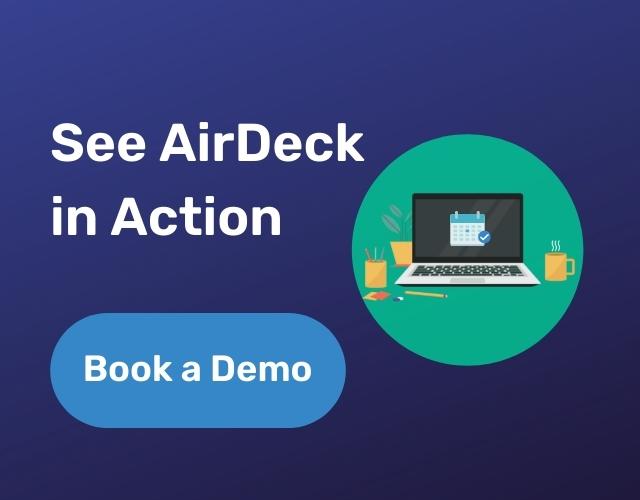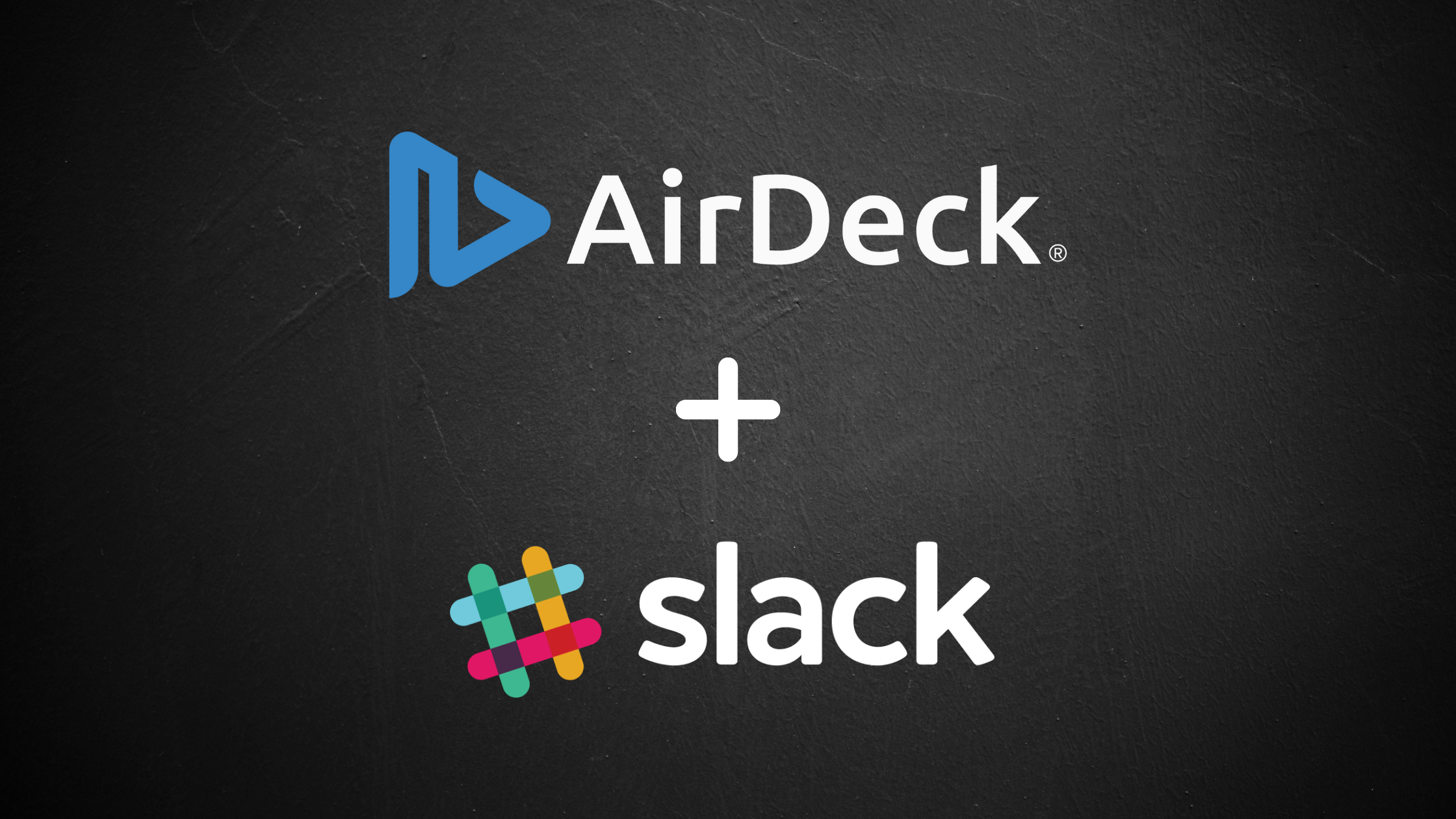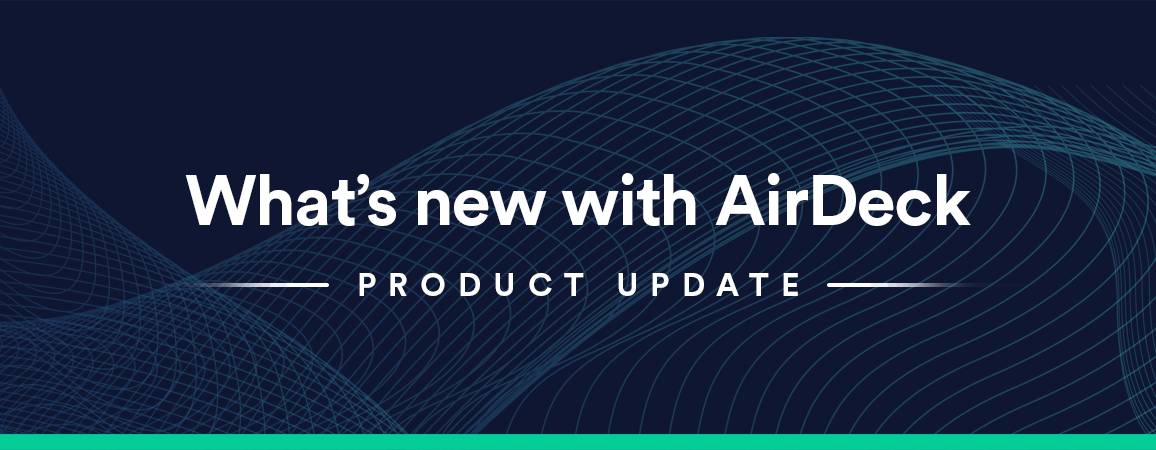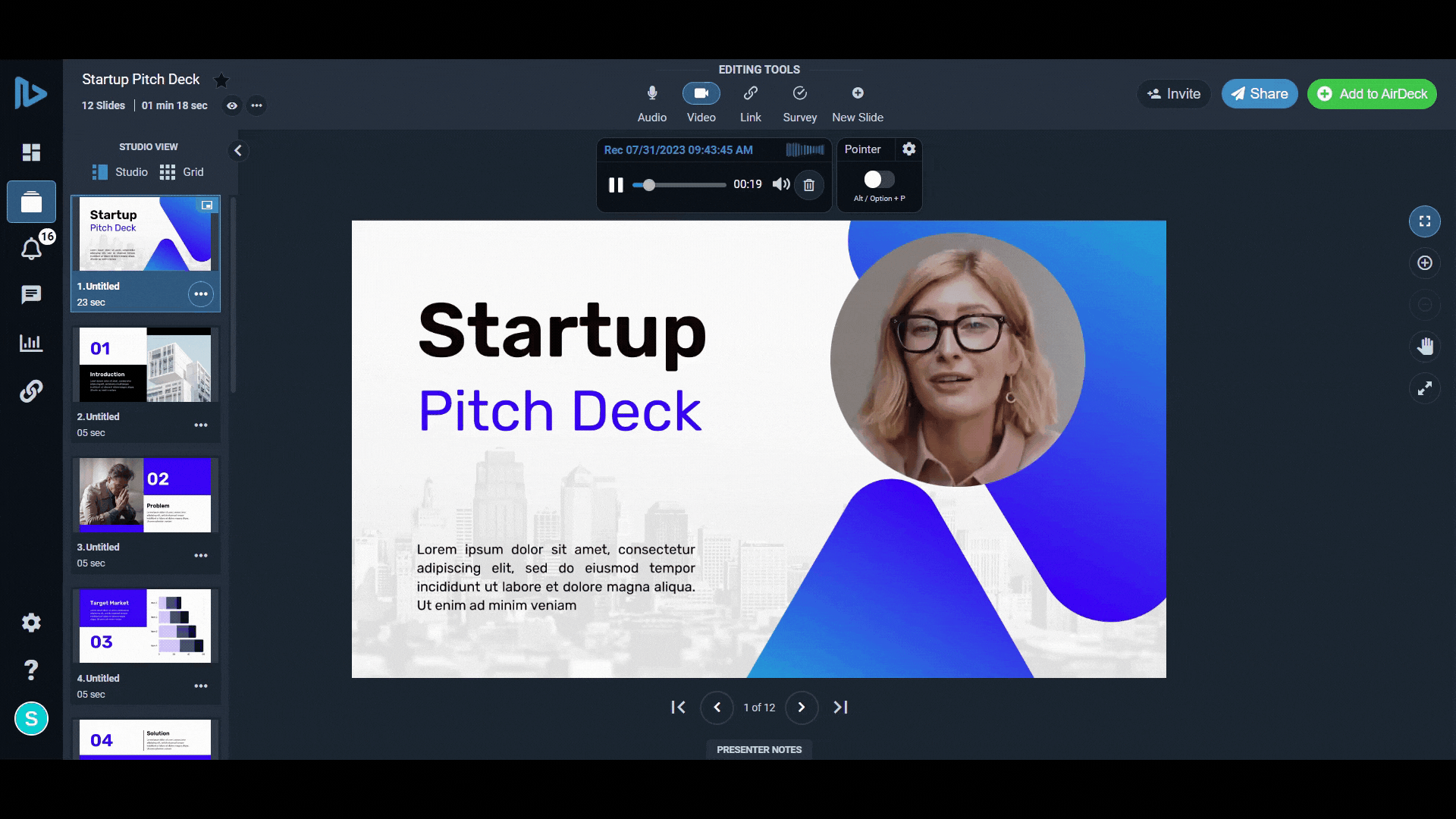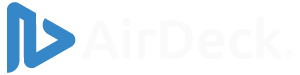For user-specific notifications, follow these steps:
- Click the three-dot “More added apps” button on the left side of the screen in Microsoft Teams.
- In the “Find an app” search bar, type in “Incoming Webhook” and select it.
- Click “Add to a team“.
- Select the channel you want your real-time or daily/weekly notifications to be posted to, and click “Set up a connector“.
- Type in a name for your connection, add the AirDeck logo, and click “Create“.
- Copy the generated link, then click “Done“.
- Navigate to your AirDeck Profile page and select the notifications ribbon.
- Toggle on the Microsoft Teams integration, and click “Details“.
- Give your integration a name, then paste in the link generated in step 6.
- Set your integration to active, and save it.
For admin account-wide notifications, follow these steps:
- Click the three-dot “More added apps” button on the left ribbon in Microsoft Teams.
- In the “Find an app” search bar, type in “Incoming Webhook” and select it.
- Click “Add to a team“.
- Select the channel you want your daily/weekly notifications to be posted to, and click “Set up a connector“.
- Type in a name for your connection, add the AirDeck logo, and click “Create“.
- Copy the generated link, then click “Done“.
- Navigate to your AirDeck settings and select “Integrations“.
- Toggle on the Microsoft Teams integration, and click “Details“.
- Give your integration a name, then paste in the link generated in step 6.
- Set your integration to active, and save it.